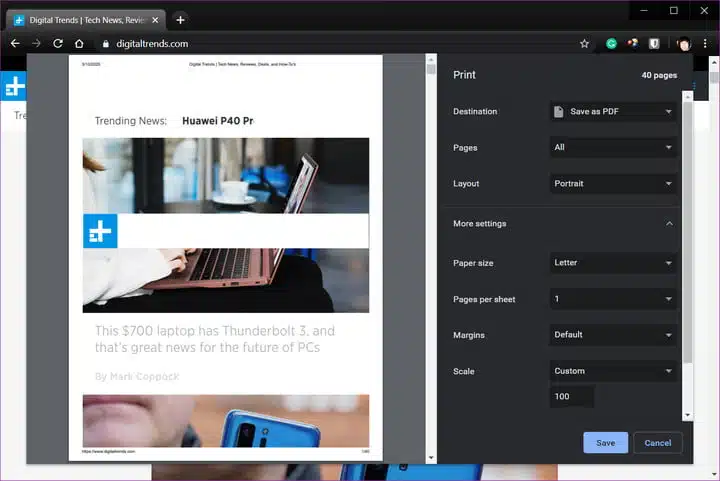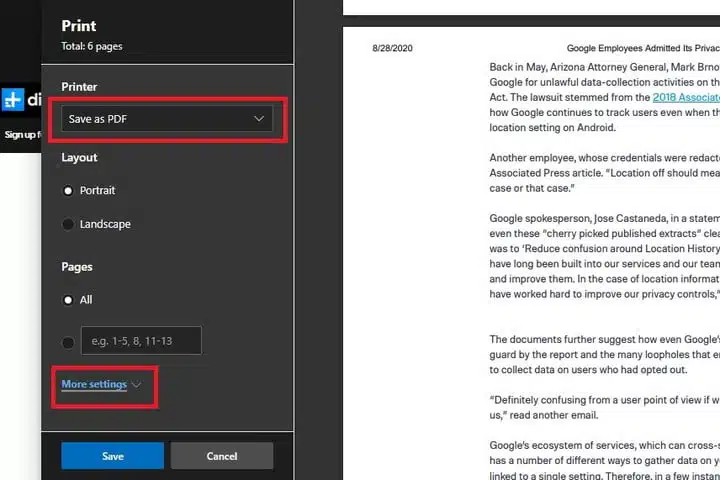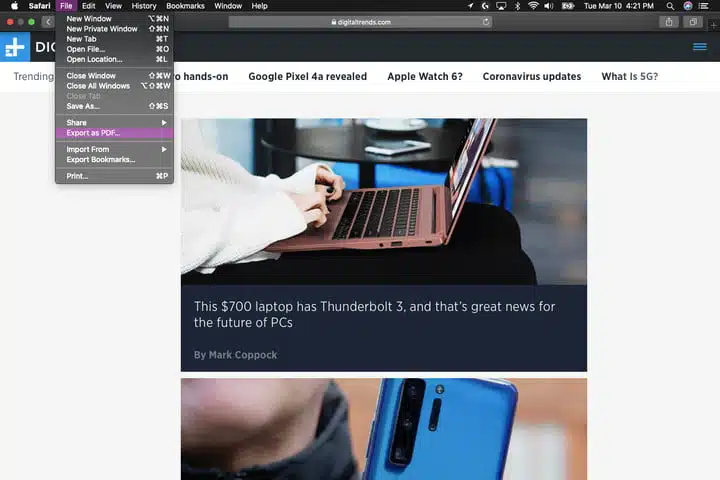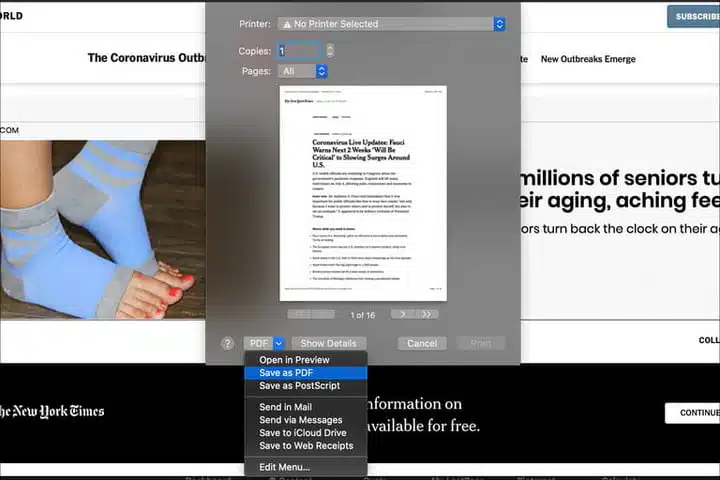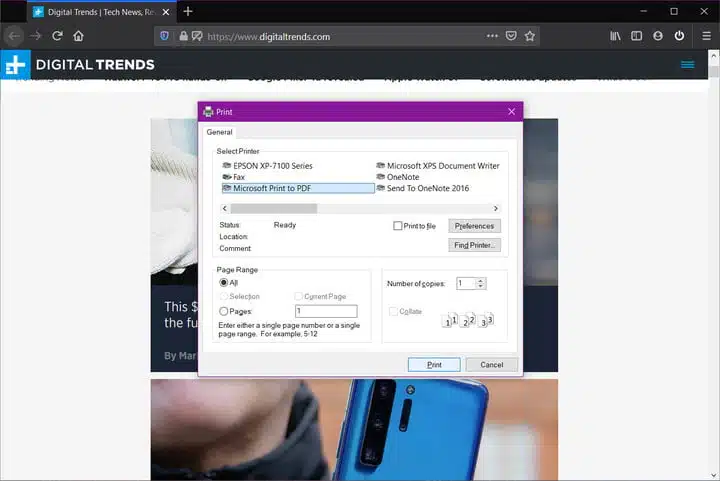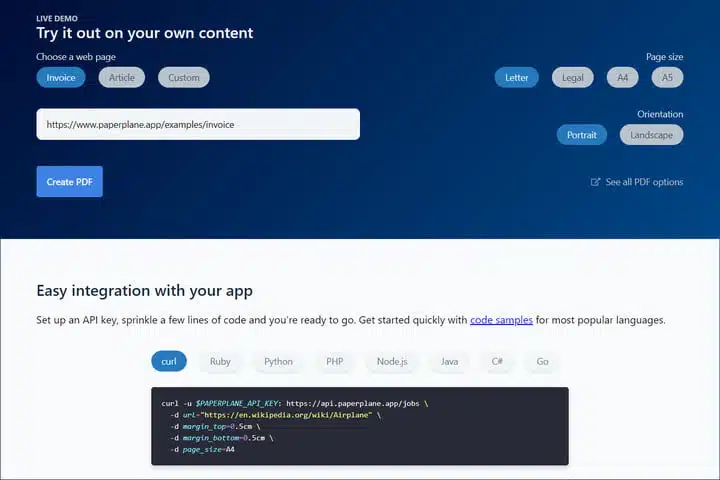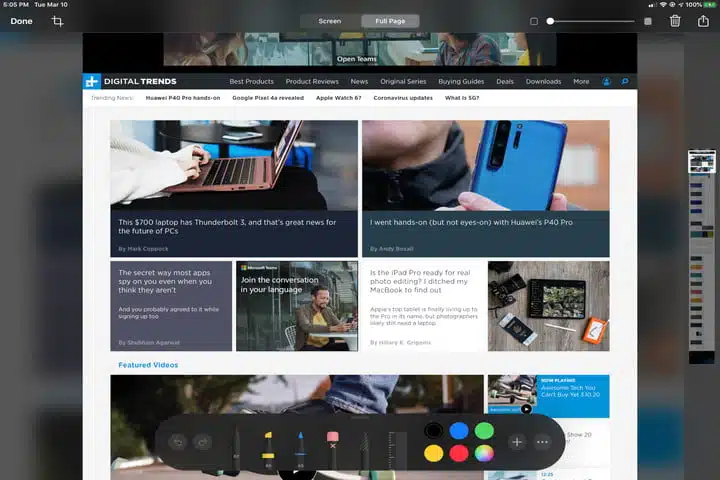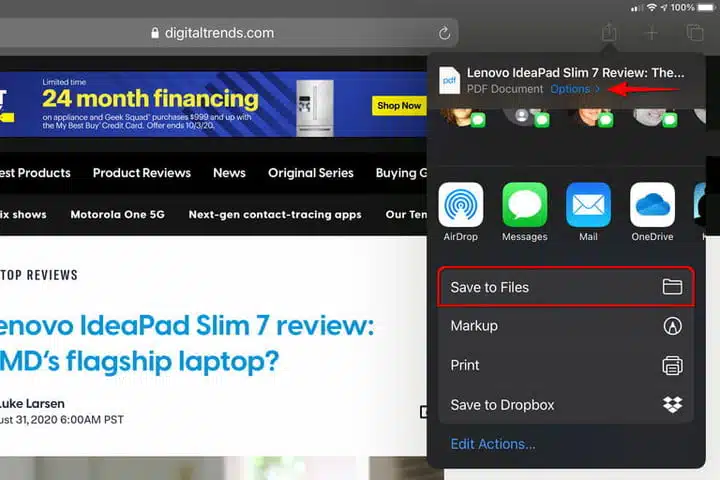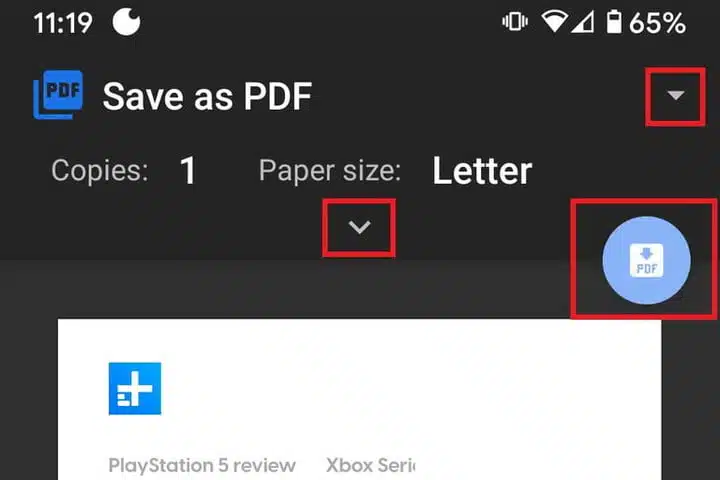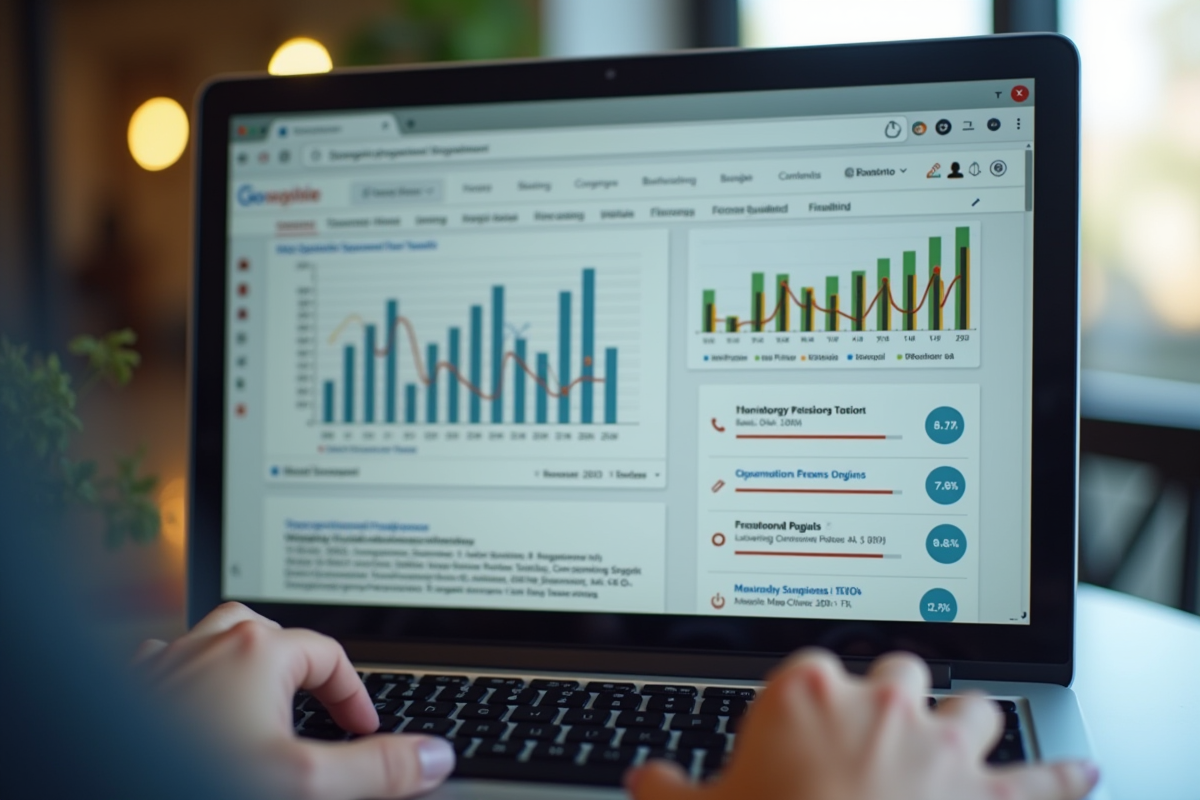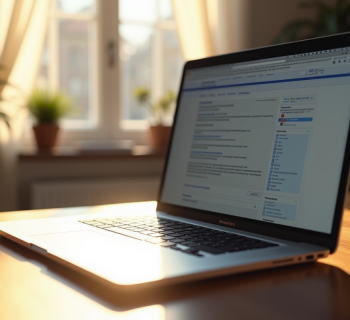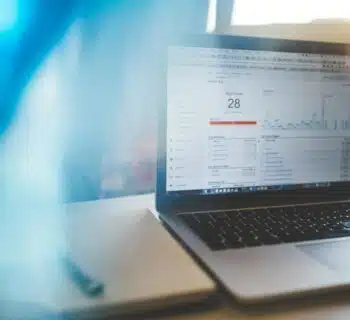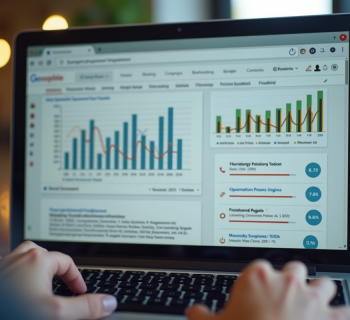Tout le monde finit par trouver une page Web qu'il doit enregistrer pour effectuer des recherches hors ligne ou partager avec d'autres personnes. Vous pouvez simplement copier et coller le lien, mais il est parfois intéressant d'avoir la page sous forme d'image que vous pouvez afficher hors ligne, annoter ou imprimer. La solution la plus flexible consiste à créer un fichier PDF que vous pouvez consulter ou envoyer n'importe où.
Grâce à nos instructions étape par étape, examinons les navigateurs les plus populaires et voyons comment ils enregistrent les pages Web au format PDF. Si vous avez besoin de plus d'options de conversion, nous pouvons également vous aider à les convertir en JPG, à les convertir en .docx ou à les convertir en Excel.
A lire également : Comment créer un site en ligne gratuit ?
Remarque : Ces instructions sont exactes pour la dernière version des navigateurs respectifs au moment de la publication. Les anciennes versions peuvent avoir des méthodes légèrement différentes, mais elles devraient être globalement similaires.
Plan de l'article
Pour la plupart des navigateurs, la fonction Imprimer est le moyen le plus rapide et le plus efficace d'enregistrer une page Web au format PDF. Nous savons que choisir Enregistrer la page sous... serait le choix logique, mais cela permet d'enregistrer des pages dans un format Web, et non sous forme de fichier contenu tel qu'un PDF. L'option Imprimer est l'outil dont vous avez besoin.
A lire aussi : Référencement Google : Comment fonctionne cette stratégie digitale ?
Chrome
Étape 1 : Cliquez sur l'icône à trois points dans le coin supérieur droit et choisissez Imprimer... dans le menu déroulant. Vous pouvez également appuyer sur Ctrl P (Commande P si vous êtes sur Mac).
Étape 2 : Dans la fenêtre contextuelle qui s'affiche, cliquez sur la flèche vers le bas à droite de Destination et sélectionnez Enregistrer au format PDF dans le menu déroulant. Vous verrez un aperçu généré dans le volet gauche, comme illustré ci-dessus.
Étape 3 : Cliquez sur Plus de paramètres pour afficher les options de modification du format de papier, de la mise à l'échelle, etc., si nécessaire.
Étape 4 : Une fois que vous avez apporté les modifications nécessaires, cliquez sur le bouton Enregistrer et sélectionnez une destination sur votre PC. Cliquez sur un deuxième bouton Enregistrer pour terminer.
Microsoft Edge
Cette méthode s'applique au navigateur le plus récent basé sur Chromium. Bien qu'une version antérieure d'Edge existe, elle ne sera plus pris en charge après le 9 mars 2021. La capture d'écran ci-dessous est celle de Chromium Edge.
Étape 1 : capture d'écran Cliquez sur l'icône à trois points dans le coin supérieur droit et choisissez Imprimer dans le menu déroulant. Vous pouvez également appuyer sur Ctrl P.
Étape 2 : Dans la fenêtre contextuelle suivante, cliquez sur la flèche vers le bas affichée sous Imprimante et sélectionnez l'option Enregistrer au format PDF répertoriée dans le menu déroulant, comme indiqué ci-dessus.
Étape 3 : Sous Mise en page et pages, vous pouvez choisir l'orientation et la plage de pages dans lesquelles vous souhaitez enregistrer la page Web. Vous pouvez également cliquer sur Plus de paramètres pour afficher et ajuster d'autres options telles que le format du papier et la mise à l'échelle.
Étape 4 : Une fois que vous avez apporté les modifications nécessaires, cliquez sur le bouton Enregistrer et sélectionnez une destination sur votre PC. Cliquez sur un deuxième bouton Enregistrer pour terminer.
Safari
Il existe en fait deux façons d'enregistrer une page Web en tant que fichier PDF dans Safari :
Étape 1 : Avec Safari actif, cliquez sur Fichier dans la barre de menus et choisissez l'option Exporter au format PDF... dans le menu déroulant.
Étape 2 : Dans la fenêtre contextuelle suivante, entrez un nom de fichier, sélectionnez une destination et cliquez sur le bouton Enregistrer. C'est ça !
Si vous souhaitez un peu plus de contrôle sur les informations du PDF, Safari propose une méthode plus longue :
Étape 1 : Avec Safari actif, cliquez sur Fichier dans la barre de menus et choisissez l'option Imprimer... dans le menu déroulant. Vous pouvez également appuyer sur Commande P pour ouvrir la fenêtre de l'imprimante.
Étape 2 : Dans la fenêtre contextuelle suivante, cliquez sur la flèche vers le bas située dans le coin inférieur gauche, comme indiqué ci-dessus. Sélectionnez Enregistrer au format PDF dans le menu déroulant qui s'affiche.
Étape 3 : Une autre fenêtre contextuelle apparaît. Ici, vous pouvez entrer un nom de fichier, un titre, un sujet, un auteur et des claviers, et vous pouvez également définir des options de sécurité. Lorsque vous avez terminé, sélectionnez une destination et cliquez sur le bouton Enregistrer.
Si vous souhaitez modifier davantage le PDF, nous vous suggérons de jeter un coup d'œil à certains des meilleurs éditeurs PDF gratuits.
Firefox
Parmi les quatre navigateurs de bureau populaires, Firefox est le seul à ne pas inclure d'imprimante PDF intégrée. Il s'appuie plutôt sur la fonction Microsoft Print to PDF de Windows 10.
Étape 1 : Cliquez sur l'icône Trois lignes horizontales située dans le coin supérieur droit et sélectionnez Imprimer... dans le menu déroulant.
Étape 2 : Dans la fenêtre suivante, cliquez sur le bouton Imprimer dans le coin supérieur gauche. Comme alternative plus rapide, vous pouvez simplement taper Ctrl P pour ouvrir le menu d'impression.
Étape 3 : Sélectionnez Microsoft Print to PDF dans les options de l'imprimante et cliquez sur le bouton Imprimer lorsque vous êtes prêt.
Étape 4 : Choisissez un nom et enregistrez l'emplacement, puis cliquez sur le bouton Enregistrer.
Le processus est similaire sur Firefox pour Mac, mais il ne faut pas utiliser Microsoft Print to PDF. Pour imprimer un PDF à l'aide de Firefox sur Mac :
Étape 1 : Avec Firefox ouvert, sélectionnez l'icône comportant trois lignes horizontales, puis faites défiler l'écran jusqu'à Imprimer. Vous pouvez également appuyer sur Commande P.
Étape 2 : Dans la boîte de dialogue Imprimer, allez dans le coin inférieur gauche et sélectionnez PDF dans le menu déroulant.
Étape 3 : Sélectionnez Imprimer, puis dans la boîte de dialogue Enregistrer, donnez un nom à votre PDF et choisissez un emplacement d'enregistrement.
Alternativement, les extensions peuvent donner à Firefox la possibilité d'enregistrer au format PDF. PDF Mage est une option populaire et appréciée.
Extensions et outils Web
Souhaitez-vous davantage d'options pour créer des types spécifiques de PDF ? Avez-vous besoin de personnaliser les fichiers PDF avant de les créer ? Il existe de nombreuses extensions en ligne et outils Web spécialisés dans la conversion de HTML en PDF, avec de nombreuses options pour l'apparence du PDF et son emplacement. Ces options sont particulièrement utiles pour les développeurs et les entreprises qui doivent convertir plusieurs pages à la fois.
Paperplane : Paperplane est un produit convivial pour les développeurs outil de conversion avec une variété d'options. Pour les utilisateurs rapides, il vous suffit d'y déposer un lien et de choisir un format de page et une orientation pour créer rapidement un PDF. Les entreprises peuvent souhaiter payer pour un forfait qui inclut plus d'options de gestion approfondie des PDF (versions d'essai gratuites disponibles). Les développeurs peuvent également configurer une clé API avec un code Paperplane pour inclure l'outil là où ils en ont besoin !
PDFShift : PDFShift est un outil en ligne rapide conçu pour être rapide. Pour une utilisation à long terme, tout ce dont vous avez besoin est un compte gratuit, mais la vraie valeur réside dans l'ensemble complet des outils qui permettent des conversions en masse de HTML à grande vitesse pour des projets sérieux.
NovaPDF : NovaPDF fournit des licences adaptées aux entreprises pour son créateur et gestionnaire de PDF. Vous pouvez simplement imprimer sur NovaPDF pour générer automatiquement un PDF et personnaliser la tâche « d'impression » avec les options de NovaPDF pour les superpositions, les filigranes, les signatures numériques, etc. C'est un bon outil pour un travail plus détaillé.
Adobe Acrobat : si vous payez un abonnement aux services Adobe (ou si vous souhaitez commencer un essai gratuit), il existe une option supplémentaire. Adobe vous permet d'installer une barre d'outils PDF dans votre navigateur. Cela crée un simple bouton Convertir en PDF qui permet des conversions ultra-rapides à la volée. La barre d'outils fonctionne sur Internet Explorer, Chrome et Firefox et pourrait être plus pratique si vous utilisez régulièrement les outils Adobe.
Safari pour iOS/iPadOS
Il existe deux façons de créer un PDF à l'aide de Safari sur iPhone et iPad. La première méthode utilise l'outil de capture d'écran :
Étape 1 : Ouvrez une page Web dans Safari et prenez une capture d'écran. Cette méthode dépend de votre appareil.
Étape 2 : Une vignette apparaît dans le coin inférieur gauche de l'écran. Appuyez dessus.
Étape 3 : Sur l'écran suivant, appuyez sur l'onglet Pleine page et effectuez les annotations que vous souhaitez inclure. Appuyez sur Terminé lorsque vous êtes fini.
Étape 4 : Appuyez sur Enregistrer le PDF dans les fichiers dans la fenêtre contextuelle qui en résulte. Sélectionnez une destination sur votre appareil et appuyez sur Enregistrer pour terminer.
La deuxième méthode utilise l'outil Partager :
Étape 1 : Ouvrez la page Web dans Safari et appuyez sur le bouton Partager.
Étape 2 : Dans la feuille de partage déroulante (iPad) ou contextuelle (iPhone), sélectionnez Options répertoriées sous le titre de la page Web, comme indiqué ci-dessus.
Étape 3 : Sélectionnez PDF dans la liste suivante, puis appuyez sur Précédent (iPad) ou Terminé (iPhone).
Étape 4 : Sur la feuille de partage, appuyez sur Enregistrer dans des fichiers.
Étape 5 : Sélectionnez une destination, puis appuyez sur Enregistrer.
Chrome pour Android et iOS
Étape 1 : Capture d'écran Ouvrez la page Web de votre choix dans l'application Chrome, appuyez sur l'icône à trois points située dans le coin supérieur droit, puis sur Partager dans le menu déroulant.
Étape 2 : Un menu contextuel gris apparaît en bas de la page écran. Dans ce menu, sélectionnez Imprimer.
Étape 3 : Appuyez sur la flèche vers le bas dans le coin supérieur droit de l'écran et choisissez l'option Enregistrer au format PDF dans le menu déroulant.
Étape 4 : Appuyez sur la flèche vers le bas sous Format papier et choisissez les options de votre document (taille, couleur, pages) si nécessaire.
Étape 5 : Une fois que vous êtes prêt à enregistrer votre PDF, appuyez sur l'icône PDF en forme de cercle bleu sur le côté droit de l'écran.
Étape 6 : Donnez un nom à votre fichier en faisant défiler vers le bas de l'écran suivant, puis en cliquant sur Enregistrer. Vous avez également la possibilité de sauvegarder votre position en appuyant simplement sur les trois lignes horizontales (vous les verrez en haut à gauche de votre écran). Vous pouvez choisir parmi diverses options, y compris le dossier Téléchargements, ailleurs dans le stockage de votre appareil ou dans votre Google Drive. Vous pouvez également enregistrer des PDF directement depuis Chrome si vous utilisez un appareil iOS. Toutefois, les instructions sont légèrement différent.
Étape 1 : Appuyez sur l'icône Partager (vous pouvez la trouver dans le coin supérieur droit de votre écran) et faites défiler légèrement vers le bas jusqu'à ce que l'option Imprimer apparaisse. Sélectionnez-le.
Étape 2 : Dans le menu Imprimer, utilisez vos deux doigts pour effectuer un mouvement de pincement qui vous permettra de zoomer et d'obtenir une vue de plus près. En procédant ainsi, la page se transformera automatiquement en un PDF plein écran que vous pourrez examiner.
Étape 3 : En haut à droite de l'écran, sélectionnez à nouveau l'icône Partager, puis sélectionnez Enregistrer dans les fichiers. Vous pouvez ensuite entrer le nom que vous souhaitez appeler votre fichier, et c'est tout. Vous avez maintenant un PDF de votre page Web. N'oubliez pas que vous pouvez également implémenter ce processus sur Firefox pour iOS.
C'est une bonne idée de télécharger l'application Convert Web to PDF, qui vous permet de convertir rapidement en PDF et contient un assortiment impressionnant d'outils d'édition. Cette application vous donne la possibilité de convertir uniquement le texte ou l'arrière-plan. Vous pouvez également définir une table de le contenu ou les niveaux de qualité si vous préférez.