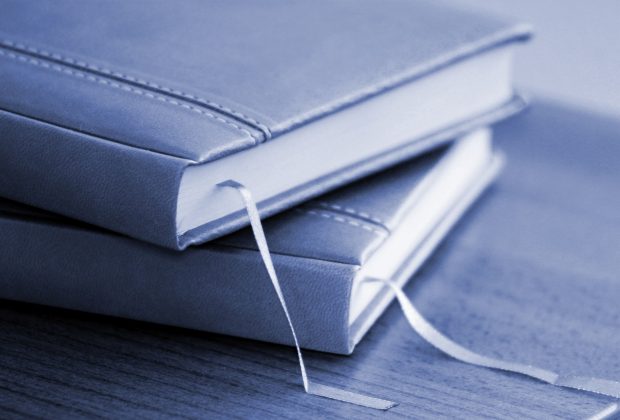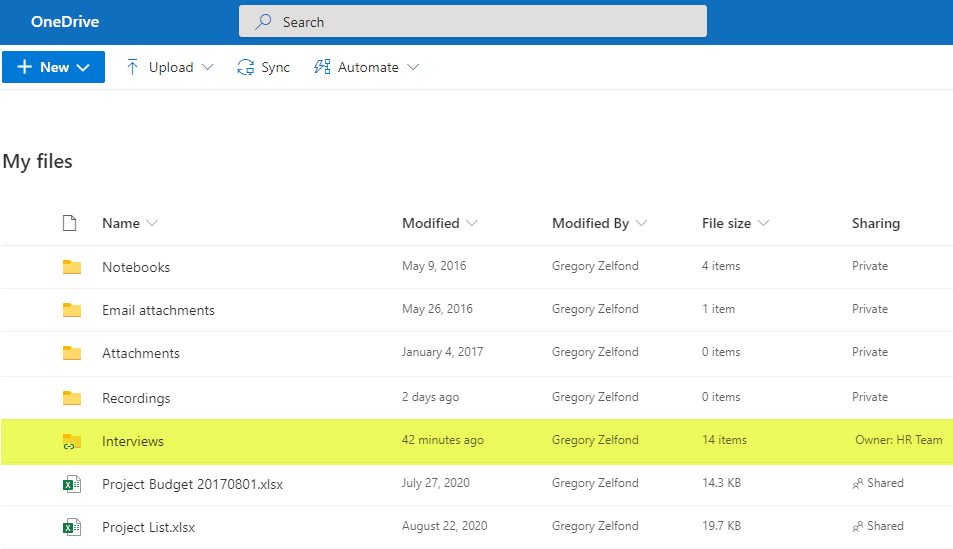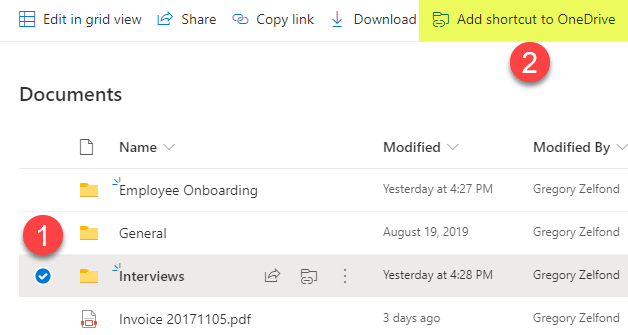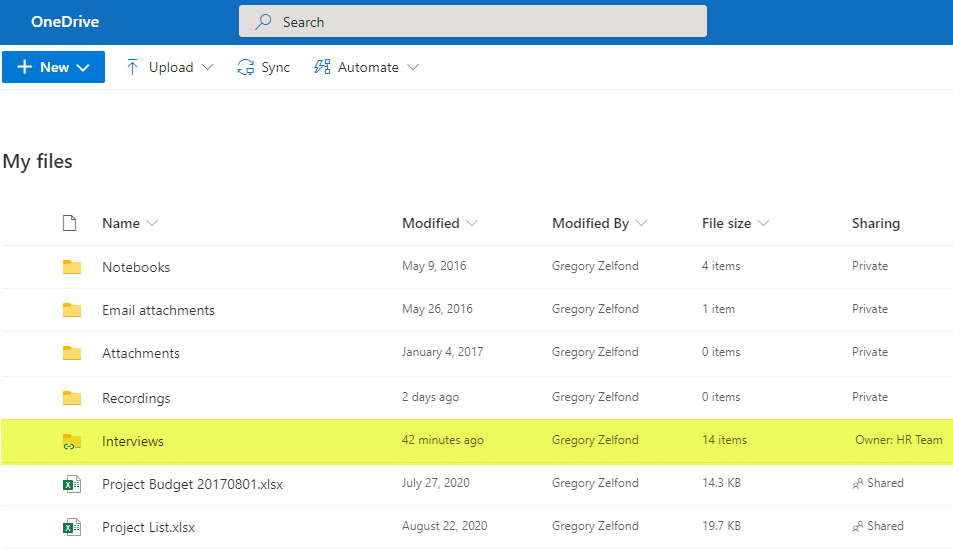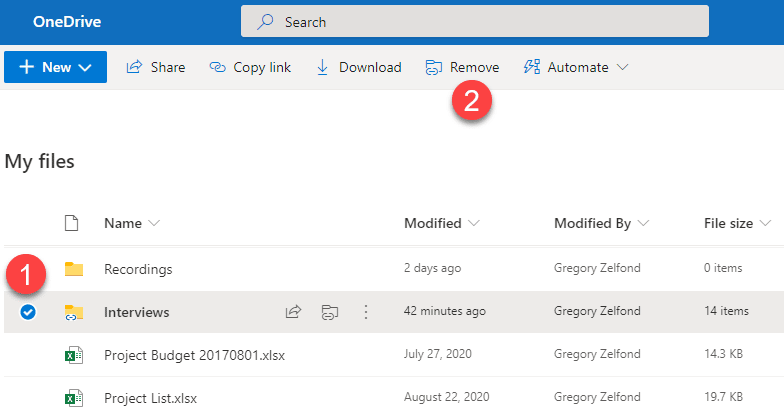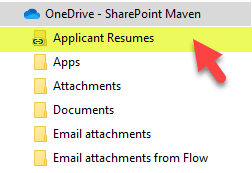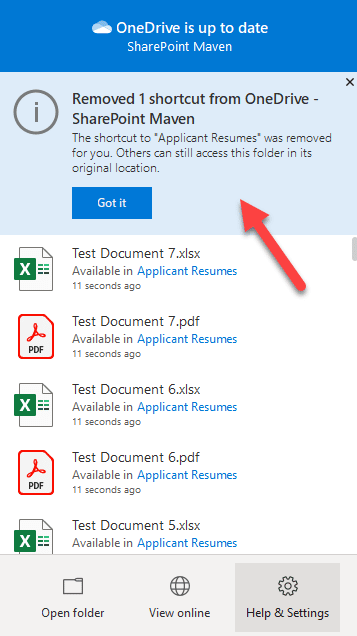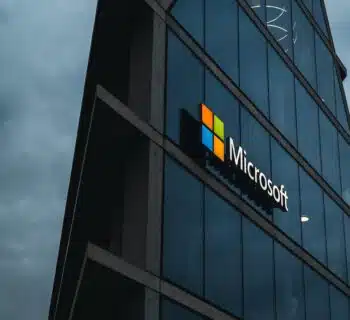Comme vous traitez littéralement des centaines et des milliers de fichiers dans des sites SharePoint, vous pouvez souhaiter enregistrer ou mettre en signet certains fichiers et dossiers afin de pouvoir y revenir ultérieurement. Dans l'une de mes vidéos précédentes, j'ai expliqué la possibilité d'épingler des documents. Cette fonctionnalité vous permettait d'épingler des fichiers et de créer des épingles sur une bibliothèque de documents donnée, et cette épingle était visible et accessible par d'autres personnes. Dans cet article, je vais vous expliquer comment enregistrer vos propres signets dans SharePoint, et pour cela, nous utiliserons la fonctionnalité Ajouter un raccourci à OneDrive récemment publiée.
Plan de l'article
- Comment fonctionne la fonctionnalité Ajouter un raccourci à OneDrive ?
- Que pouvez-vous ajouter à vos favoris via la fonctionnalité Ajouter un raccourci à OneDrive ?
- Comment ajouter des signets via la fonctionnalité Ajouter un raccourci à OneDrive
- Comment accéder aux raccourcis depuis votre OneDrive
- Comment supprimer des signets de votre OneDrive
- Ajouter un raccourci vers OneDrive et Impact sur OneDrive Sync
Comment fonctionne la fonctionnalité Ajouter un raccourci à OneDrive ?
Le fonctionnement de l'option Ajouter un raccourci à OneDrive consiste à ajouter un signet à une bibliothèque de documents ou à un dossier donné, puis le raccourci s'affiche dans votre compte OneDrive Entreprise .
A voir aussi : Les meilleures astuces pour maximiser votre productivité avec Microsoft Excel
Que pouvez-vous ajouter à vos favoris via la fonctionnalité Ajouter un raccourci à OneDrive ?
Contrairement à la fonction de broche, qui nous a permis d'épingler des fichiers et des dossiers, les seules choses que vous pouvez ajouter à vos favoris via la fonctionnalité Ajouter un raccourci à OneDrive sont les bibliothèques de documents et les dossiers . Vous ne pouvez pas ajouter de raccourcis vers les fichiers eux-mêmes.
A voir aussi : Automatisez vos tâches répétitives avec la bureautique : astuces et conseils
Comment ajouter des signets via la fonctionnalité Ajouter un raccourci à OneDrive
Pour ajouter un dossier à vos favoris
Cochez la case en regard du dossier que vous souhaitez ajouter à vos favoris, puis cliquez sur Ajouter un raccourci à OneDrive.
Pour ajouter un signet à une bibliothèque de documents complète
Ne cochez pas la case en regard d'un dossier ; accédez plutôt à la racine de la bibliothèque et cliquez sur Ajouter un raccourci à l'option OneDrive .
Comment accéder aux raccourcis depuis votre OneDrive
Une fois dans votre OneDrive, vous remarquerez que le dossier que vous avez marqué apparaît à côté des dossiers normaux que vous avez dans votre OneDrive. L'icône de lien apparaîtra sur celles qui ont été mises en signet à partir de SharePoint.
Sous la colonne Partage, elle affichera le « propriétaire » de ce dossier, c'est-à-dire le nom d'un site SharePoint à partir de lequel le dossier a été mis en signet.
Il est important de noter que lorsque vous ajoutez un raccourci à OneDrive, il ne copie pas le contenu sur votre OneDrive . Il crée simplement un lien (signet) vers la source. Ainsi, le contenu que vous voyez dans votre OneDrive, une fois que vous cliquez sur le raccourci, est pratiquement intégré à partir de la source (bibliothèque de documents/dossier).
Comment supprimer des signets de votre OneDrive
Pour supprimer le signet de votre OneDrive, cochez la case en regard de celui-ci (depuis votre OneDrive) et choisissez Supprimer .
Ajouter un raccourci vers OneDrive et Impact sur OneDrive Sync
La meilleure partie de Ajouter un raccourci à OneDrive est qu'il fonctionne également très bien avec OneDrive Sync . Si vous synchronisez votre OneDrive Entreprise sur votre ordinateur via OneDrive Sync, le dossier marqué apparaîtra également dans votre Explorateur Windows, avec une icône de lien superposé sur le dessus. Et tous les fichiers de ce dossier mis en signet seront également synchronisés sur votre ordinateur.
Et si vous décidez d'appuyer sur le bouton Supprimer de votre Explorateur Windows, il supprimera simplement le raccourci de OneDrive, comme indiqué dans l'étape ci-dessus. Il ne supprime pas les fichiers du site SharePoint source . Vous recevrez un avertissement avec le même message dans votre OneDrive.